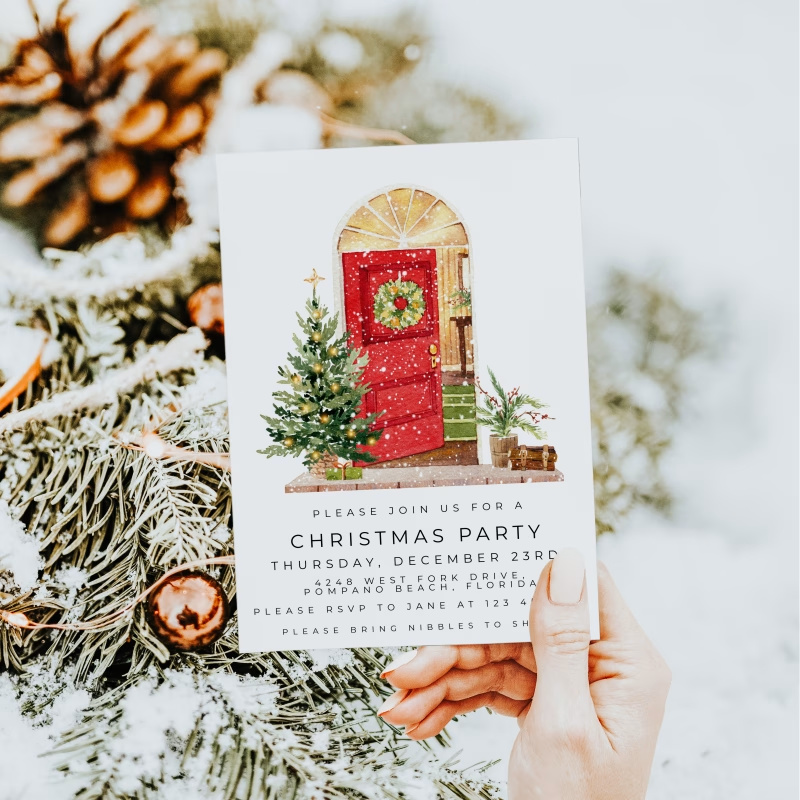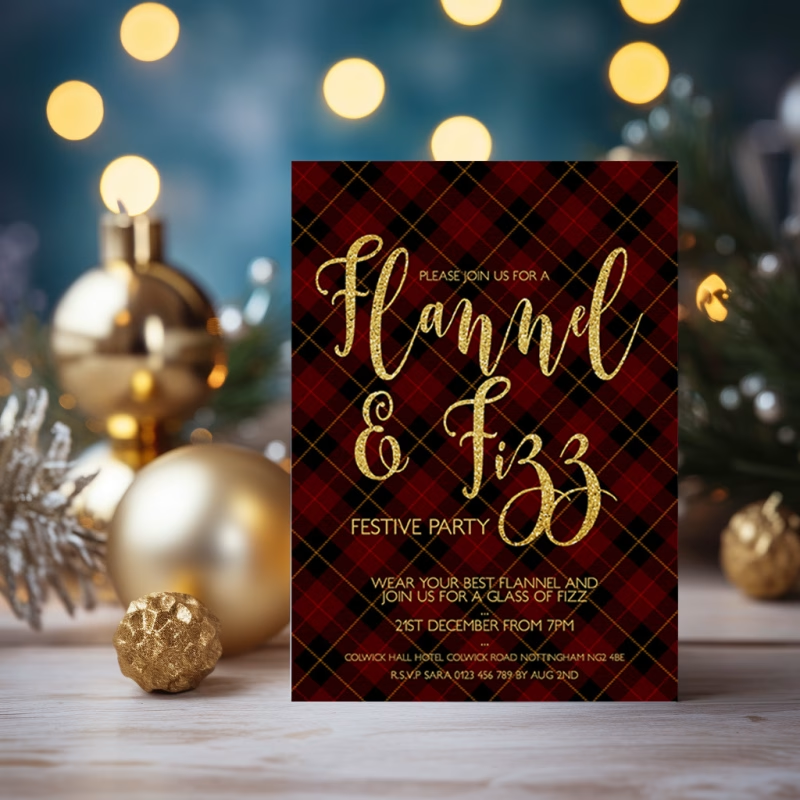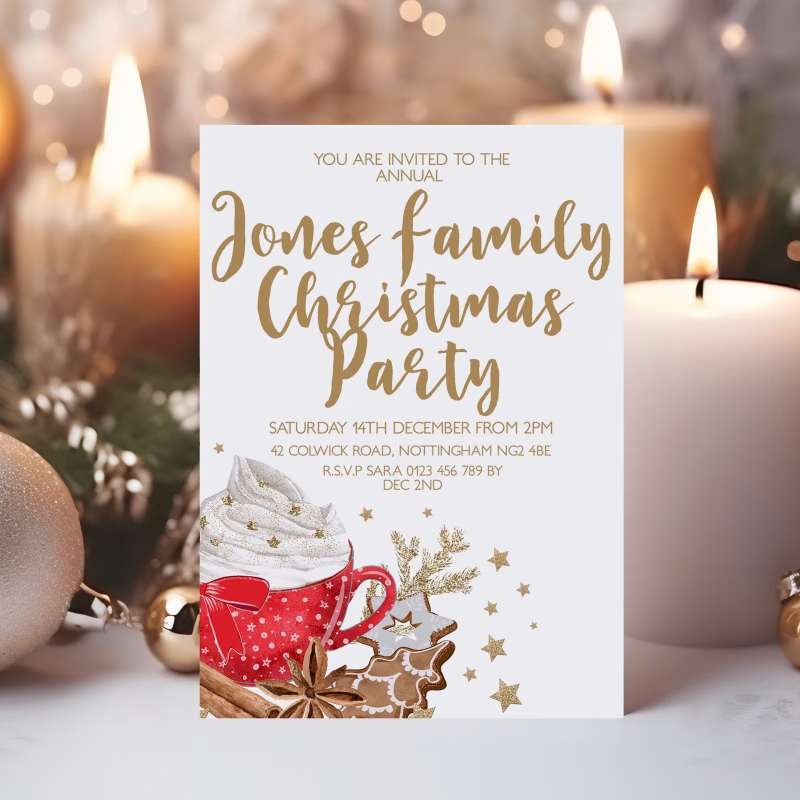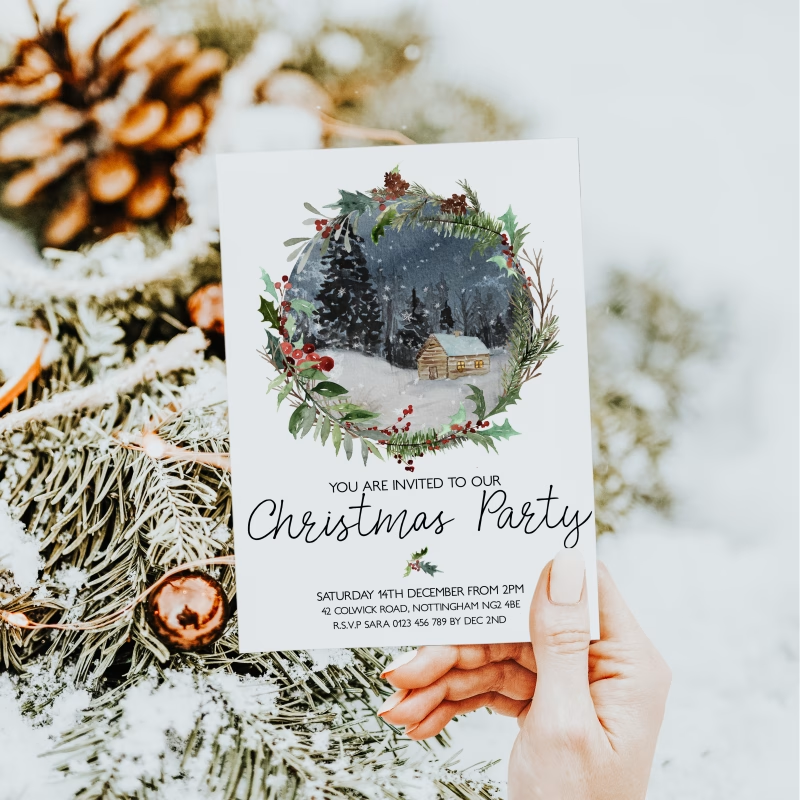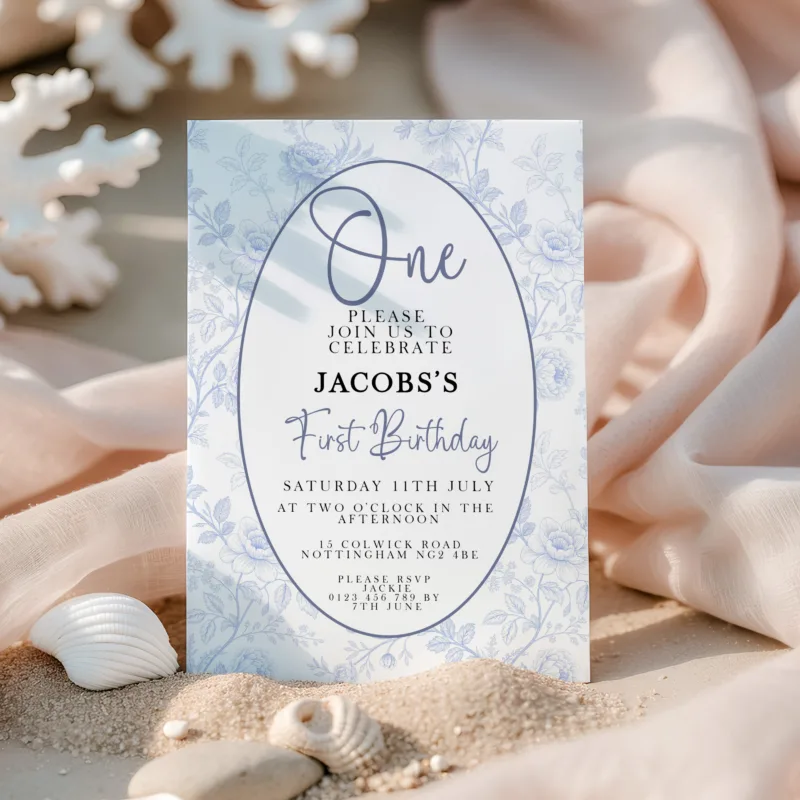Let’s party!
Let’s bring your party, Together
Got a party to plan? How exciting. And your in the right place, I design and create Corjl invitations that you can edit, download and print today. Perfect for when your planning last minute.
Make it personal. Make it beautiful. Make it easy

Neutral Silly Goose Baby Shower Invite

Blueberry Baby Shower Invitation – Editable
Real Reviews from Happy Etsy Buyers
Latest Corjl Invitations In The Online Shop
I am in the process of adding all the corjl invites to the online shop. If you can’t find what you are after you can see all my invitations in my Etsy shop
-
Editable New Year’s Eve Party Invitation – Elegant Clock Design – Instant Corjl Download
Original price was: £6.00.£5.00Current price is: £5.00. excl Tax -
Editable Christmas Party Invitation – Red Door Watercolor Design – Instant Corjl Download
Original price was: £6.00.£5.00Current price is: £5.00. excl Tax -
Editable Christmas Party Invitation – Rustic Lantern and Tree Design – Instant Corjl Download
Original price was: £6.00.£5.00Current price is: £5.00. excl Tax -
Editable Flannel and Fizz Party Invitation – Plaid Christmas Holiday Template – Instant Corjl Download
Original price was: £6.00.£5.00Current price is: £5.00. excl Tax -
Editable Christmas Party Invitation – Modern Twig Tree Design – Instant Corjl Download
Original price was: £6.00.£5.00Current price is: £5.00. excl Tax -
Editable Family Christmas Party Invitation – Instant Corjl Download
Original price was: £6.00.£5.00Current price is: £5.00. excl Tax -
Editable Christmas Party Invitation, Winter Cabin Watercolo, Instant Corjl Download
Original price was: £6.00.£5.00Current price is: £5.00. excl Tax -
Blue Toile Birthday Invitation, Editable Birthday Party Invite, Change Age, Printable Template
Original price was: £6.00.£5.00Current price is: £5.00. excl Tax
Read, Plan, Celebrate
Fresh party ideas, time-saving tips & inspiration from behind the scenes.
-
Plan Your Christmas Party Early – Here’s How
Because no one wants to be the person panic-ordering party hats on December 22nd. It might feel like summer just ended, but guess what? Christmas party season will be here faster than you can say “pass the pigs in blankets.”…
-
Maximalist Parties, Fruit Themes, and Eco-Friendly Fun: The Biggest Party Trends of Summer 2025
Summer 2025 is here, and party planners are more creative than ever. Whether you’re celebrating a milestone birthday, hosting a baby shower, or simply gathering friends in the backyard, it’s time to level up your décor and invitations. This season’s…
-
A Berry Sweet Baby Shower Idea You’ll Love
Planning a baby shower that’s fresh, fun, and bursting with charm? Let’s talk blueberries! When it comes to sweet baby shower themes, this one’s ripe for the picking. Our Blueberry Baby Shower range is packed with charm and perfect for…